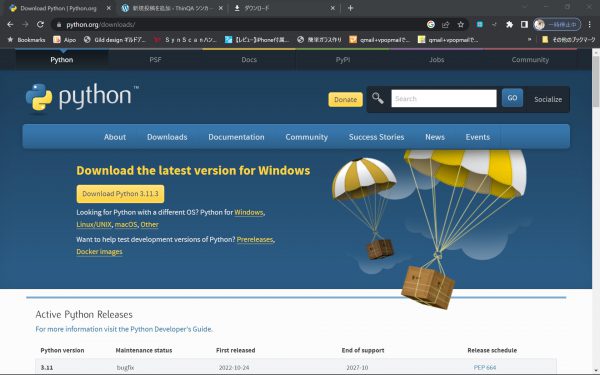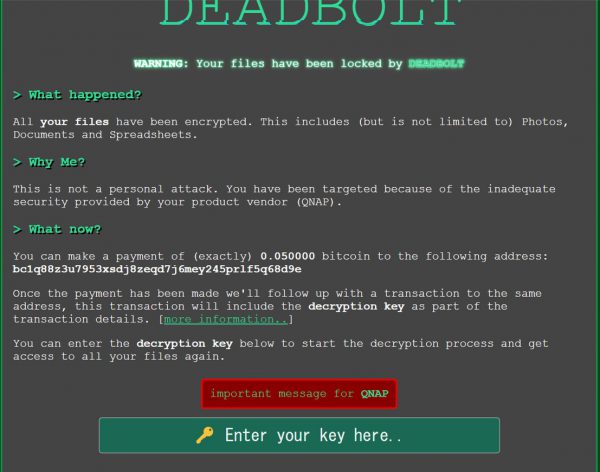CentOSからRockyLinuxへのマイグレーション時に”〜is duplicate with〜”が多数表示されてマイグレーションできなかったときのメモ。
この原因は複数のパッケージが異なるバージョンが存在しているために表示されるメッセージのようだ。
下記を参考にした。
https://cloudlinux.zendesk.com/hc/en-us/articles/115005427605-How-do-I-fix-duplicated-packages-issue
yum-utilsをインストール
#sudo yum install yum-utils -y
重複したパッケージをリストアップする
#sudo package-cleanup –dupes | tail -n +3
重複したパッケージをカウントする
#sudo package-cleanup –dupes | tail -n +3 | wc -l
重複したパッケージをクリーンアップする
#sudo package-cleanup –cleandupes
上記を実行後、RockyLinuxへのマイグレーションを実施。
#sudo git clone https://github.com/rocky-linux/rocky-tools.git
#sudo cd rocky-tools/migrate2rocky/
#sudo chmod +x migrate2rocky.sh
#sudo ./migrate2rocky.sh -r
20分ほどかかってアップグレードが完了すると「Complete!」と表示されればOK。
その後に以下のような注意書きが表示されたらその中身に従うこと。
CentOS Stream Migration Notes:
自分の場合はSubscription Manager が見つかったから削除しろと表示されたので削除を実施。
Subscription Manager found on system.
#sudo dnf remove subscription-manager dnf-plugin-subscription-manager
Done, please reboot your system.
A log of this installation can be found at /var/log/migrate2rocky.log
その後再起動して無事にRockyLinuxへマイグレーション完了。
cat /etc/redhat-release
Rocky Linux release 8.9 (Green Obsidian)
自分は更にここから続けて以下を実施してRocky Linux 9へアップグレード完了。